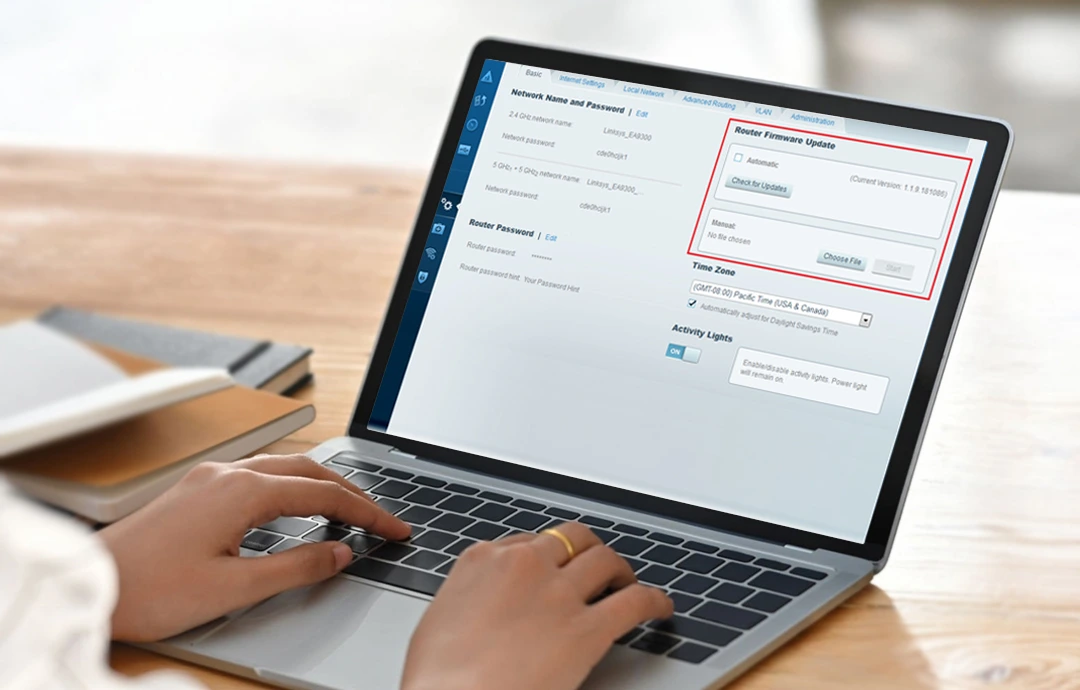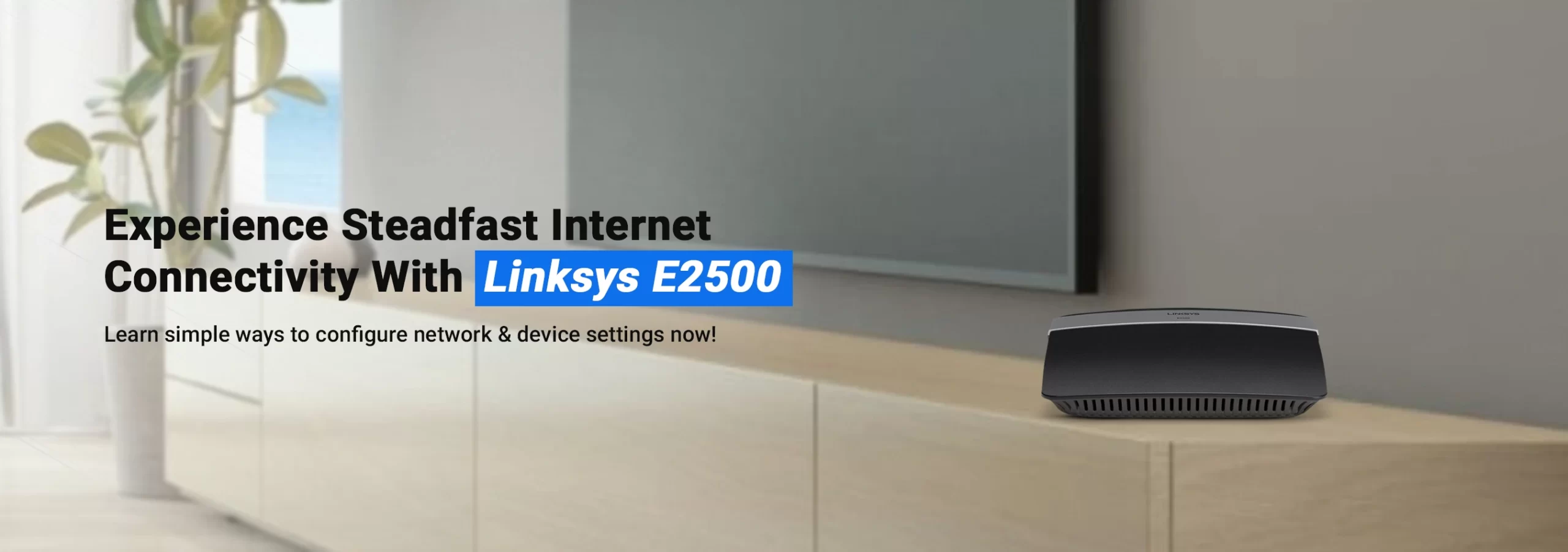
How to Execute the Linksys E2500 Setup?
Linksys E2500 is a simultaneous dual-band wireless-N router that enables internet access through wired and wireless connections. You just need to execute the E2500 Linksys setup properly.
Setting up and logging in to Linksys is the basics that all of us are supposed to do. The E2500 setup isn’t as complex as one might think. You just need to follow the setup process sequentially.
In this blog, we will explain the complete process of the setup and the login in depth.

Requirements for the Linksys E2500 Manual Setup
- A web browser like Google Chrome, Firefox, Safari, or Internet Explorer
- The IP address and the default password for Linksys E2500.
- An Ethernet cable.
- A wired or wireless computer.
Steps for the Linksys E2500 Router Setup
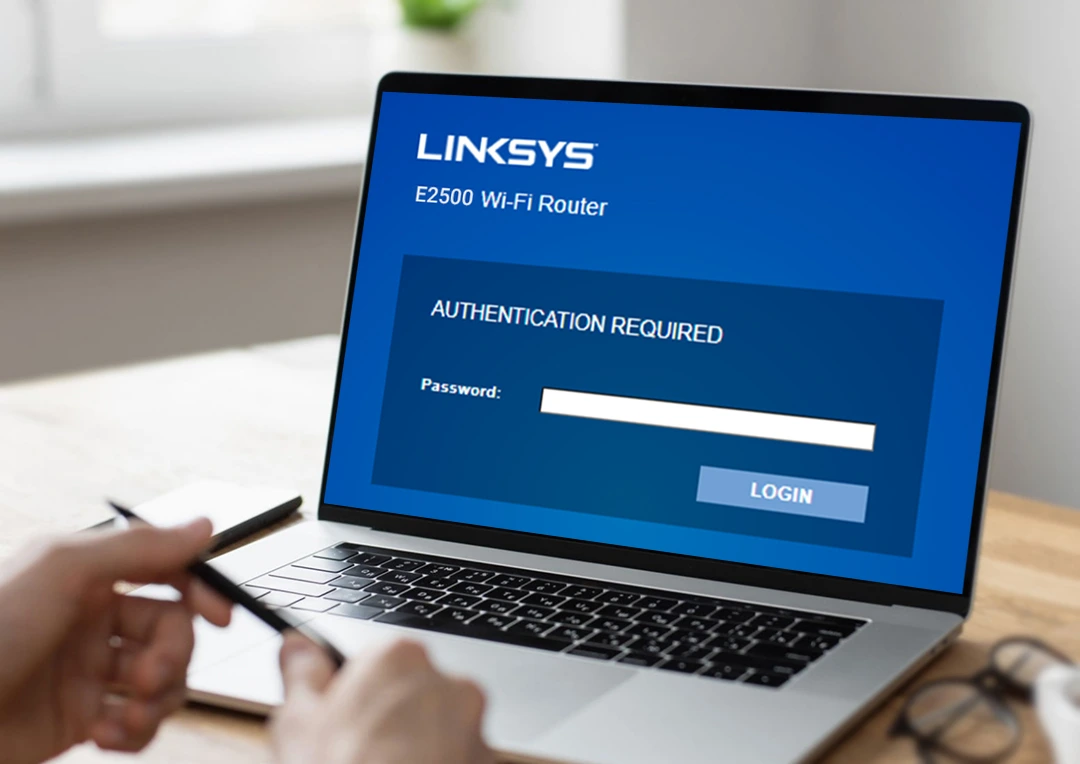
You can execute the E2500 setup by following the mentioned steps:
- Firstly, connect the router’s power cable to a power source.
- Then, connect your computer and the router’s blue port using an Ethernet cable.
- Next, open a web browser on the device connected to the router and enter the IP address 192.168.1.1.
- After that, the login window will appear. Enter the Linksys E2500 default password and leave the username blank.
- When the main menu opens up, you can modify the settings accordingly.
- Afterward, ensure you save the changes by clicking on ‘Save Settings’.
The Linksys E2500 setup is successful. You can find the default password for E2500 in the manual or on its label.
Configuration of the Linksys E2500 Router
To configure the router, follow the steps below:
- Initially, log in to the router’s admin panel by entering the IP address in the browser. The Linksys E2500 default password is ‘admin’.
- After logging in, go to the ‘Setup’ menu and click on the ‘Setup’ tab.
- Then, visit the ‘Basic Setup’ page.
- In the “Static DNS 1” field enter 208.67.222.222. In the “Static DNS 2” field, enter 208.67.220.220. And in the “Static DNS 3” field, enter 208.67.222.220.
- After that, insert .home in the DHCP field to return the DNS search suffix to the router.
- Now, you can tap on “Save Settings” to save the settings.
The configuration of your router is successful.
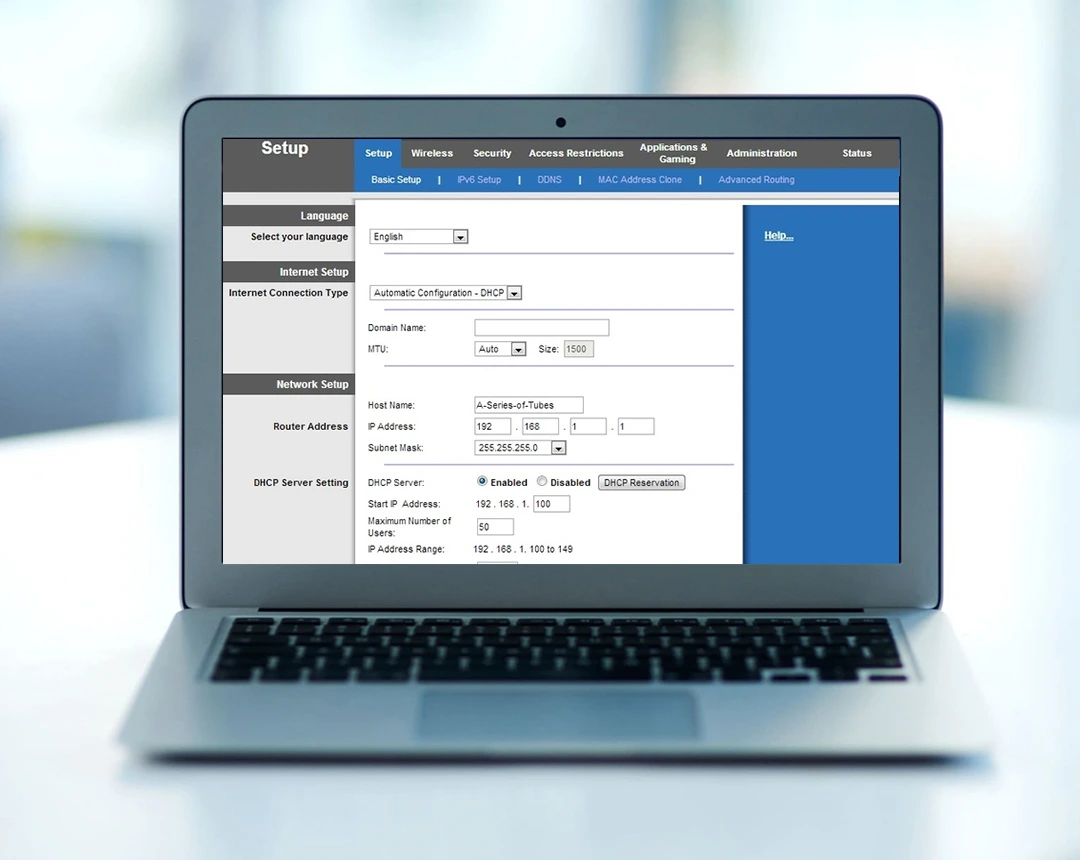
How to reset the Linksys E2500 router?
You should reset your router when it’s not working as it should. Or when you forgot the password for the login. Resetting the router will return it to the default settings. There are two ways to reset your router, which are as follows:
Manual reset
- First of all, locate the reset button at the bottom of the router.
- Press and hold this button for at least 10 seconds and then release it.
- Observe the light while doing this. Unplug the router for some time.
- After plugging it back in, wait till the power light turns on.
Soft reset
- Firstly, log into your Linksys E2500 router.
- As the admin panel opens up, go to Administration.
- In Administration, go to Factory Defaults.
- Then click on Restore Factory Defaults.
Get in touch with our team for an effective solution.
Update the Linksys E2500 Router
It is extremely important to keep your router updated with the latest version. As the older version you have, the more issues you’ll face. The updated version eliminates any glitches or malfunctions in your router. Follow the steps below to update it:

Step 1: Open a browser and enter 192.168.1.1 in the address bar.
Step 2: When the login page appears, enter the login credentials.
Step 3: After logging in, click on Administration, then on Firmware Upgrade.
Step 4: Then click on the Browse button.
Step 5: Find the file and download it and select it to open it.
Step 6: Tap on the ‘Start Upgrade’ button.
Step 7: When you’ll be notified that the upgrade is successful, click on Continue.
Step 8: Then power off the router and turn it back on.
Your update is complete. All the glitches that you were facing earlier should disappear.
This is how you can execute the Linksys E2500 setup.